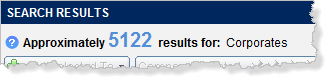
The Search Results page returns securities that match the search criteria you have submitted. The approximate number of items returned and the criteria used for the search is located in the top left corner of the Search Results panel. For example:
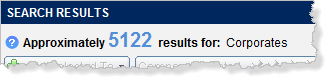
You may want to hover over the question mark for an explanation of why the count is only an approximation.
A number of buttons, features, and functions are available from this page that enable you to easily refine what is displayed in the page and to make the most of that information.
You can perform a number of functions with the search results. Initiate the functions using the following buttons, when available:
| Button | Function |
 |
Click to create a multi-CUSIP Buy ticket for the selected items |
Click to display a drop down menu with the following options: |
|
|
Click to compare selected bonds. |
|
Click to update the sales credit markup, basis, or both for the current search results. |
|
Click to print an HTML-formatted list of the search results. |
|
Click to export selected bonds to a Microsoft Excel spreadsheet. |
|
Click to display the Customizing Search Results overlay to add, change, or delete columns in the Search Results page table. |
|
Click to display search results as a table. |
|
Click to view search results as a graph. |
|
Click to view recent searches. |
|
Click to create a new search. The Find Bonds page is returned with the Criteria Search tab selected. Advanced search criteria options are displayed. |
|
Click to change more than the most commonly used search criteria. The Find Bonds page is displayed with the current search criteria displayed in the Criteria Search tab. |
|
Click to save the search for later use. - OR - |
Data columns returned are based on the asset class(es) you included in the search.
You can sort, re-order, or expand columns as necessary.
Review pre-trade evaluation information presented in the Market Check field.
Display call schedules by hovering over the Information
icon (![]() ) in the Calls field. View
an example?
) in the Calls field. View
an example?
Click or hover over the Book icon (![]() ) in
the Book field to display the Bond Offering Detail
overlay with the Depth of Market
tab displayed or the Depth of Market hover,
respectively, for the selected CUSIP.
) in
the Book field to display the Bond Offering Detail
overlay with the Depth of Market
tab displayed or the Depth of Market hover,
respectively, for the selected CUSIP.
Hover over the SC Preview
icon (![]() ) in the SC Preview column, when visible,
to display the maximum and suggested SC, price, and YTW for the offering.
The sales credit basis used and the bond quantity used to calculate
the hover values are also displayed. You can add the SC Preview column
using the Customizing Search Results overlay.
) in the SC Preview column, when visible,
to display the maximum and suggested SC, price, and YTW for the offering.
The sales credit basis used and the bond quantity used to calculate
the hover values are also displayed. You can add the SC Preview column
using the Customizing Search Results overlay.
Click an issue description to display the Bond Offering Detail overlay. Rest your cursor on an issue description to display the Bond Detail rollover.
A data legend is available in the lower right corner of the Search Results page to identify the letters included with the yield to worst (YTW) values. Click the arrow next to the legend title to display the legend. View the data legend?
Buy (![]() ) and
Sell (
) and
Sell (![]() ) buttons
in the search results table enable you to create orders. Click a button
to:
) buttons
in the search results table enable you to create orders. Click a button
to:
![]()