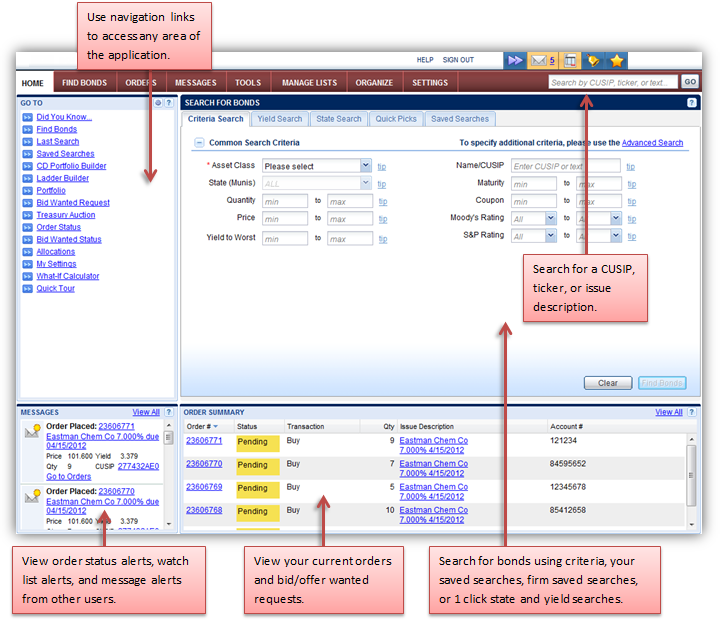
While BondWorks is a fully-featured and comprehensive application, you can begin placing Buy orders in no time. This quick tour guide shows you how.
When you finish reviewing this guide, you'll have a general understanding of how to:
Use the Home page
After you enter you log in to BondWorks, the Home page is returned. It is the starting point for all activities in the workstation.
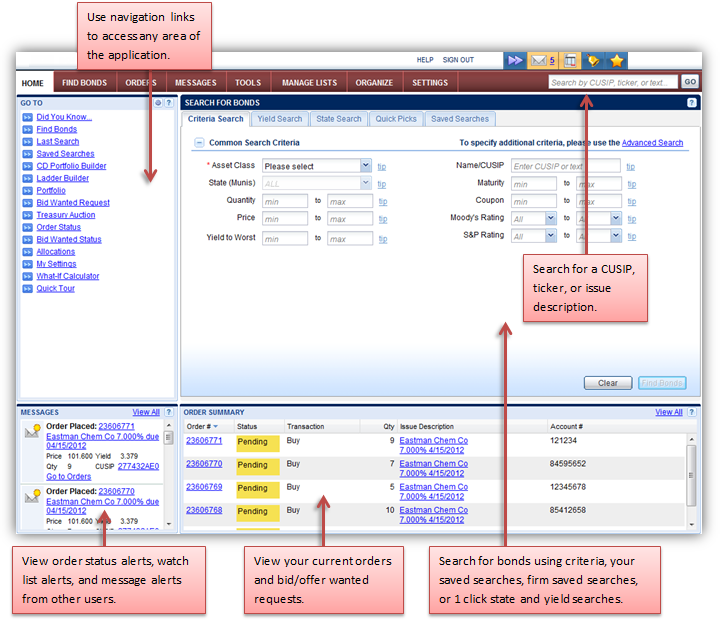
The Search for Bonds panel in the Home page provides you with several search options. Click a tab to perform a specific search or enter search criteria in the Criteria Search tab. This tab is the default view when you display the Home page.
Click Find Bonds to start the search. The button is enabled when you select one or more options from the Asset Class drop-down list.
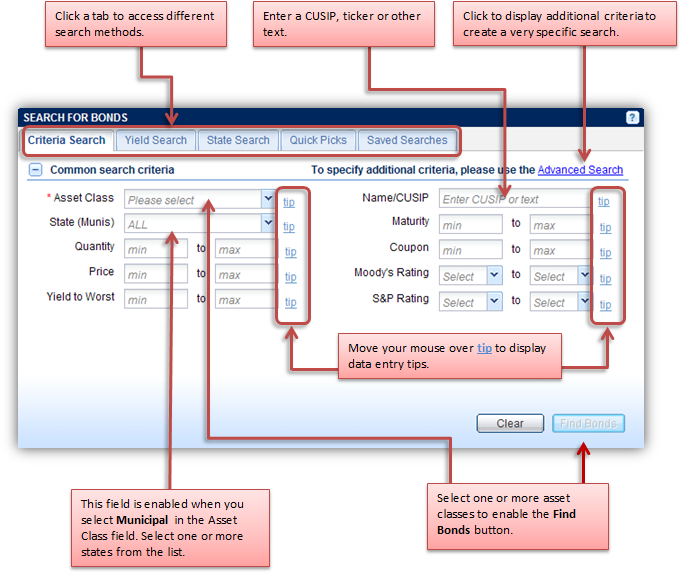
The Search Results page returns executable offerings based on your search criteria. A number of command buttons are available in this page that allows you to perform other tasks with the returned offerings.
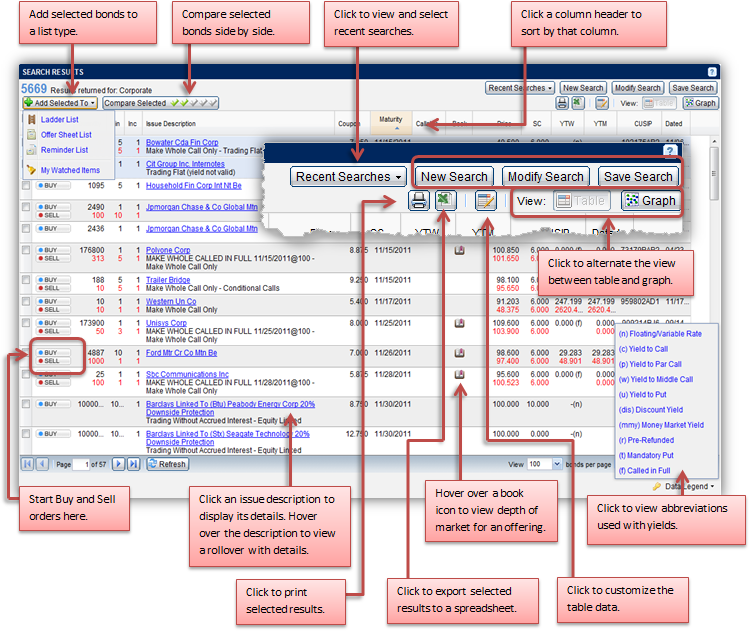
Click a Buy button to display an order ticket form for the associated offering. When the form is displayed, the issue description for the selected offering and trade information about the order is displayed along with the entry fields. The form also highlights the current step of the order entry process, which is as follows:
Step 1: Review Bond Details
Review the Bond Detail page, which is displayed when you click the Buy button. If you are buying a municipal bond, review the Material Events page also.
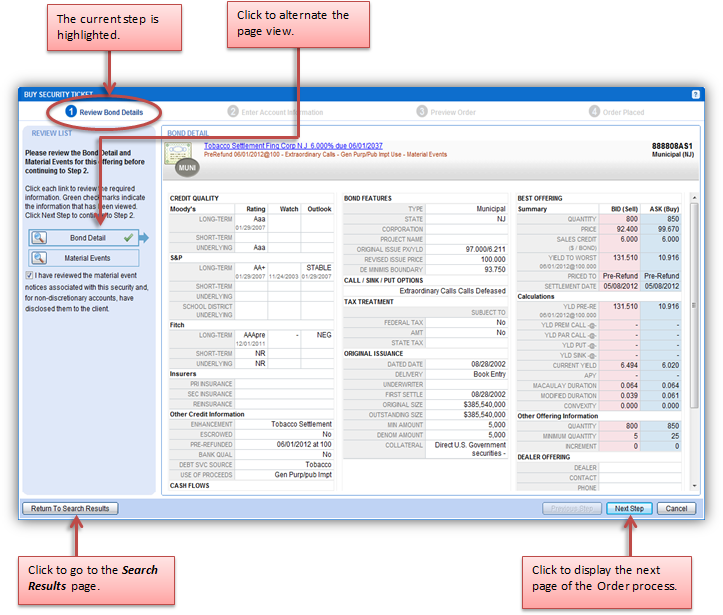
Step 2. Enter Account and Order Details
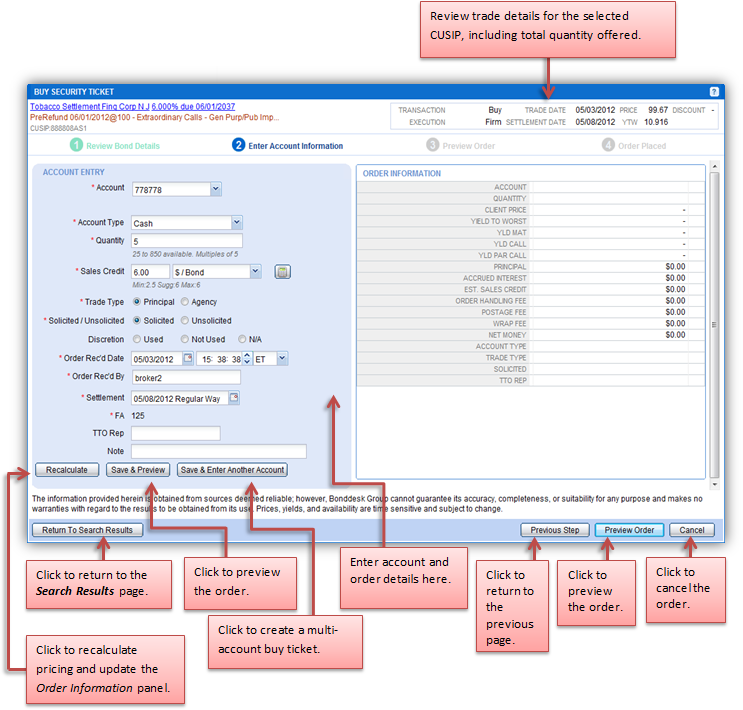
Step 3. Preview the Order
Review the order details. Then click a button.
To continue, click Place Order.
To modify the order quantity, price or other items, click Edit Order.
To discard the order, click Cancel.
To return to the Search Results page to select another CUSIP, click Return to Search Results.
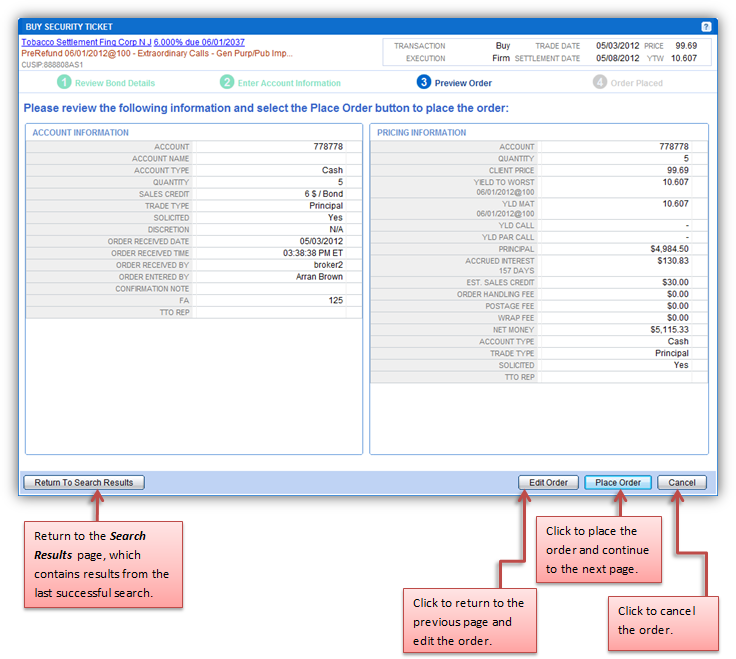
Step 4. Place the Order
An order confirmation is returned. The message includes an order number, an order status, and a date/time stamp. From this page, you can return to the Search Results page to select another CUSIP or display the Orders page.
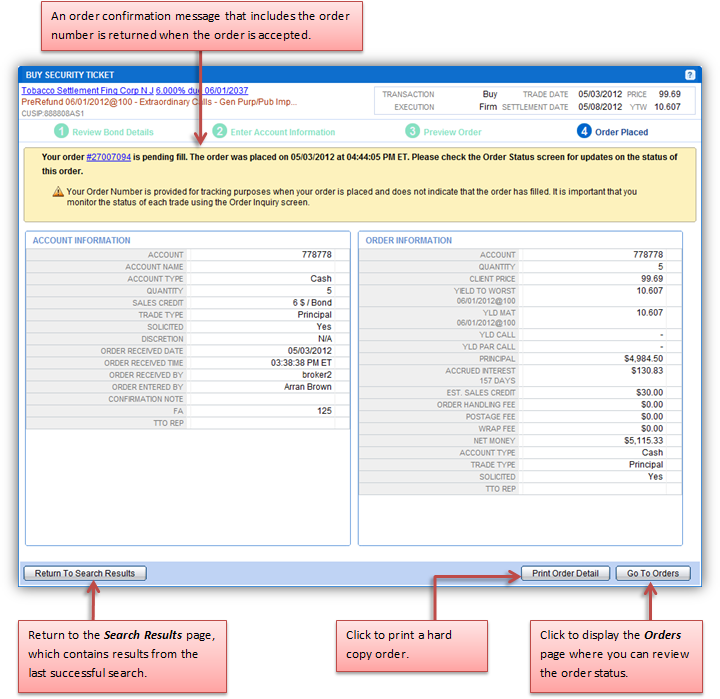
Using the number assigned to the order, you can track its status in one of three locations:
Orders page. Click the Orders navigation tab.
Order Summary panel of the Home page.
Order Summary overlay from the Icon
tool bar. Click the Order Summary
icon (![]() ).
).
When viewing order status, the order number is highlighted. Click the order number to display the Order Detail overlay to view the order details.
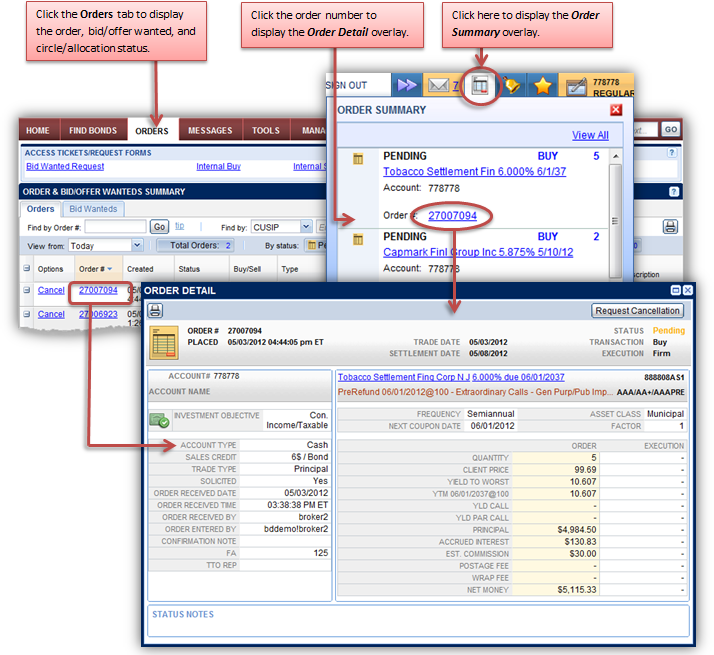
You are now ready to use BondWorks to search for offerings, enter Buy orders, and track order status. If you need help, a complete online help system is available.
Click the Help link in the application header to display the BondWorks online help.
Click the Help icon
(![]() ) in the right corner of a page or
panel to open the help system to a topic specific to that page or
panel.
) in the right corner of a page or
panel to open the help system to a topic specific to that page or
panel.
![]()