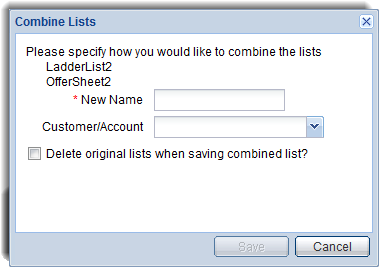Combining Lists
You can combine multiple lists into one in the Manage Lists page. You can optionally assign
the new list to a customer or account and delete the original lists when
the combined list is created.
To combine multiple lists:
- Select the check box in the left most column of
the Manage Lists table for each list you want to combine.
Click  . The
Combine Lists dialog box is displayed. It
includes the name of each list you want to combine. View
an example?
. The
Combine Lists dialog box is displayed. It
includes the name of each list you want to combine. View
an example?
- Enter the name for the new list in the New Name
field.
Optionally assign the newly created list to
a new customer or account using the Customer/Account drop-down list
box.
Indicate whether or not to delete the original
lists after they are combined.
- Select the Delete
original lists when saving combined lists? check box to
delete the original lists.
- Clear the check box to keep the original lists.
- Click Save
to combine the lists. The newly created list is displayed in the Manage
Lists table. The Notes field for the new list defaults to Combined
list. You can optionally modify this text to something more
meaningful.
 |
If
you combine different list types, the new list is saved as
a Reminder List. If you combine lists of
the same type, the new list is saved as that list type. |

![]() . The
Combine Lists dialog box is displayed. It
includes the name of each list you want to combine. View
an example?
. The
Combine Lists dialog box is displayed. It
includes the name of each list you want to combine. View
an example?